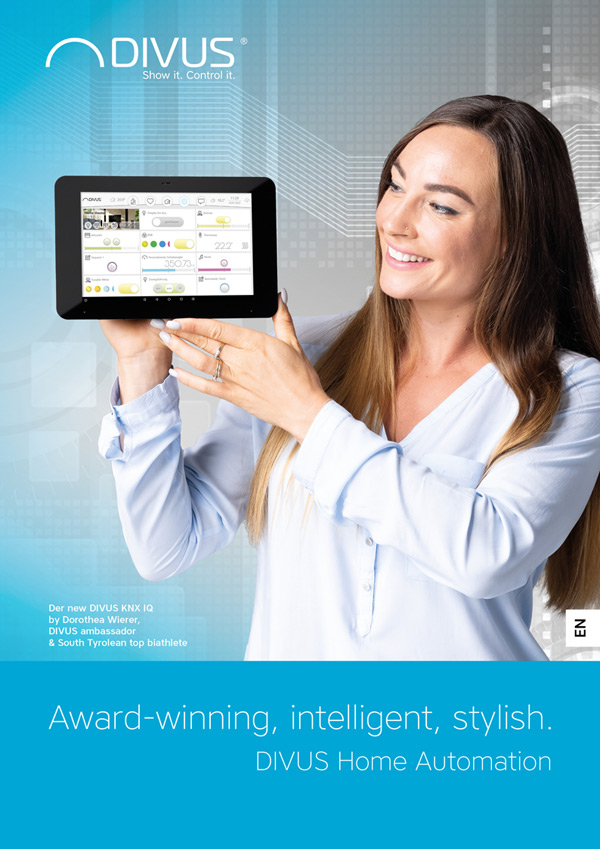1. KNXCONTROL
At the first startup you will only see the empty Home screen of the OPTIMA interface on the device. In order to configure your project, you have to connect remotely to the KNX CONTROL device. Please start Google Chrome on your PC and access it by typing the following URL:
(default:) http://192.168.0.110
If you get a certificate warning, please confirm the certificate in order to connect to the interface!
In order to login, please use the following user/password combination:
User: admin
Password: admin
Afterwards you can access the OPTIMA Administration area. Just follow the instructions in the OPTIMA Administrator-Manual.
- Is the connection between the KNXCONTROL device and the KNX bus OK?
- Is the bus signal OK (bus voltage, polarity, signal strength, etc.)?
- Is there an address conflict with the KNXCONTROL device? (Default physical address: 0.0.255)
- Is it possible that telegrams from / to the KNXCONTROL device are blocked by a line / area coupler? In this case you have to create a dummy object for the KNXCONTROL device within your ETS project, which is consequently added to the filter tables of the line / area coupler and allows the communication.
- Please access the „License and module management“ page through the administration menu and check if the KNX module is licensed correctly. If not, please contact our technical support.
- Is it possible that telegrams from / to the KNXCONTROL device are blocked by a line / area coupler? In this case you have to create a dummy object for the KNXCONTROL device within your ETS project, which is consequently added to the filter tables of the line / area coupler and allows the communication.
- Please check inside your project if you have connected the feedback objects correctly to the command objects. If an object is not connected to its feedback objects, it can write on the bus, but it will not be refreshed through the bus. In the OPTIMA Administrator-Manual you find the information, how this is realised.
- In the administration menu of the KNXCONTROL device login credentials for the ETS gateway must be created
- For the port 1723 a port forwarding to the KNXCONTROL device must be set up in the internet router
If not explicitly specified otherwise, all files offered for download are intended to be used for the latest hardware version and software version of the respective devices.
PDK Versions:
For KNX CONTROL devices with production date:
- KNX SERVER May 2012 to March 2016
- KNXSUPERIO February 2013 to March 2016
the version 1.3.6 of the PDK can be used.
Download PDK 1.3.6
For KNX CONTROL devices with production date April 2016 or later (with Optima 2.x) you may find the PDK in the download section or directly on the PDK page.
Projects:
The projects created with the PDK may be transfered to KNX CONTROL devices with the same or newer software version. Projects can not be transfered to KNX CONTROL devices running older versions of the software. A project created e.g. with PDK 2.0.1 can't be transfered to a device with Optima 1.3.6! The procedure in the opposite direction is not a problem.
Demo project for PDK 1.3.6
Optima 1.3.x manuals
Furthermore, you can find the manuals for your device here:
Administrator: Administrator manual
User: User manual
Intercom module manual
Data logging module manual
Scripting module manual
All other manuals may be downloaded from the download section.
Updates:
KNXCONTROL devices with production date up until March 2016 can not be updated to Optima version 2.0 or newer. Update attempts using the update files will lead to failure with an error message which will interrupt the update.
If your device was produced in the time frame shown above, you can update to the latest version of Optima 1.3. Choose the file according to the kind of device as listed here:
KNXSERVER: Update KNXSERVER (May 2012 to March 2016) 1.3.6
KNXSUPERIO: Update KNXSUPERIO (capacitive) (February 2013 to March 2016) 1.3.6
KNXSUPERIO (resistive): Update file KNXSUPERIO (resistive) 1.3.1
For KNX CONTROL devices with production date April 2016 or later you may find the update files (if available) in the download section or on the product pages directly.
Starting from version 2.2.0 you can use online updates to keep your device up to date. See Point 2.22 of the FAQ or directly the DIVUS OPTIMA Administration Manual. It is generally recommended to make a complete backup of the project and a reboot before updating.
2. OPTIMA
Within the OPTIMA surface in many places you will be confronted with actions that can be realized by using „Drag & Drop“. This concept in OPTIMA is used everywhere you have to create connections between objects; no matter if you want to connect KNX objects with their feedback object (wizard menu „Connection of the KNX functions“), to connect KNX objects to a new group / page (wizard menu „Creation of the visualisation“) or to add elements to a scenario / a logic / a timer group: in each of this cases you will open the side panel by clicking on the title of the desired sections and can then select the desired object in the side panel, „drag“ it to the desired area and „drop“ it there. This technique is used in nearly all the configuration menus of the OPTIMA interface; once you understood the concept, you will be able to configure the different functions really easily and quickly.
Image files in the OPTIMA interface are partially scaled, partially kept in its original size; therefore it is important that you define the image size depending on the client devices you are planning to use. The following information should simplify your selection: Home-screen: the image file is scaled automatically to the corresponding screen size. Nevertheless you should try to use the nearest possible resolution, since scaling actions require a lot of performance and – if the scaling grade is too high – can cause artifacts. Background view: the image file is shown in its original resolution: if the image is smaller than the screen, the image is shown normally and the remaining space is empty; if the image is bigger than the screen, only a part of the image will be shown. Therefore, these image files should be selected depending on the resolution of the client device. Starting from OPTIMA v.2.x you know can also use the zoom function in the single rooms' settings. In this way the background image will be scaled (zoomed) to match the available screen size within a customizable range (default is 70% - 130% of the image's size). Grid view: the grid view modes are working with some fixed values:
- Image on top: fixed height of 256 pixel
- Image right: fixed width of 512 pixel
- Image left: fixed width of 450 pixel
The shown image depends on one side on those fixed values, on the other side on the second value which depends on the current resolution of the client device. Let’s look at an example for the image on top: at a resolution of 1680x1050 pixels the image will be shown correctly if it has the resolution 1650x256 pixels. If we are looking at the same image on a display with resolution 1366x768, the image will be cut, since the height of 256 pixel remains the same and the available width on the second device is smaller. In the inverted case (the image file has a resolution of 1366x256) instead the image will be scaled on the screen with 1680x1050 pixels (from 1366x256 to 1680x315 pixels); since the height is fixed, only 256 of the 315 pixel will be shown, the rest will be cut. We recommend PNG and JPG formats of the size of your biggest screen. To create or crop background images for DIVUS TOUCHZONEs or devices with similar resolutions.
OPTIMA applies changes immediately, but doesn't write them to the flash storage instantly, in order to spare the storage. The long-term saving is executed every 5 minutes automatically: if in this time frame there are non-saved changes, the “Save” button in the administration menu will turn red. You can store the data also manually by simply clicking on the red button but it is an important step only before powering off or rebooting the device.
OPTIMA offers a clear and detailed technical documentation, further the system contains an information and help system. Nearly every page contains information about the available functions / options, furthermore many pages offer a help button (question mark) with even more detailed explanations and examples. However, if it should happen that you are stuck or feel insecure with certain parameters, don’t worry: just try to realize the desired actions / functionalities and you will see that in most cases your questions will be answered automatically. And if not, you can still contact our technical support.
- Open the properties window of the KNX object of the COMMAND group address
- Enable the EXPERT mode using the button in the upper right corner
- Now an area with connected group addresses should be shown
- Activate the search filter and use the search function (upper left corner) in order to locate the STATUS group address you want to connect; Please be sure to search for the object of type "KNX group address" (grey)
- Once located, drag the group address into the area of the connected group addresses
- As communication type, please set "READ ONLY"
- Check that the "primary" group address – the COMMAND group address – is on top of the connected group addresses; if not, please drag it to the top
- Save and test the created relation
In general, before each update the data of your KNX CONTROL device should be saved. Therefore a backup of the database, the pictures, the scripts and maybe also of the tracked energy data should be stored.
We recommend using an older version of Google Chrome (<56) or Microsoft Edge for the update because the newer versions of Chrome have issues with larger upload files - this causes the update to fail. You may use a portable version 29 after downloading it from here.
Once you start an update procedure, please never interrupt it! Wait until you see the result page! It may take up to 4 - 5 minutes to see the concluding message. After the successful update of OPTIMA to the new version and the restart of your KNX CONTROL device through the green "Reboot" button, the local browser cache has to be cleared; thus the local browser cache will load all changes introduced with the new OPTIMA version.
Update OPTIMA 2.2+
If your device is on version 2.2.0 or newer, you may use the online update mechanism. Go to OPTIMA's administration area and switch to BASE view. Then load the update page and simply push the UPDATE button. If there are newer versions available, the procedure will load and install the newest version automatically. Refer to the DIVUS OPTIMA administration manual for further details.
Update to OPTIMA 2.5.0
Given that first generation DIVUS TOUCHZONE devices are not supported anymore starting from this version, the update procedure can only be executed manually. Further details about the update to version 2.5.0 can be found here [Link auf eigene 2.5.0-Update-Seite]
Update OPTIMA 2.0 and 2.1
You may find the latest update file on the download page or on your product's page.
Update OPTIMA 1.3.x
If your device is already equipped with OPTIMA 1.3.1 then you can directly apply version 1.3.6. Please read the FAQ point 1.6 for the download link and further details.
Update OPTIMA 1.2.1 and 1.3.0
To update a KNX CONTROL-device equipped with version 1.2.1 or 1.3.0 of OPTIMA (>=1.2.1 & <1.3.1) it is needed to update OPTIMA first to version 1.3.1, before the update to a newer OPTIMA version can be done. OPTIMA 1.3.1 can be downloaded here (the usage of Google Chrome is recommended):
KNX SUPERIO Capacitive (capacitive touchscreen),
KNX SUPERIO Resistive (resistive touchscreen) - Last update for this product
Once the update-package matching your KNX CONTROL-device is downloaded, the update can be performed as explained in the manual. Update OPTIMA 1.1.5 and 1.1.8 To update a KNX CONTROL-device equipped with an older version of OPTIMA (>=1.1.5 & <1.2.x) it is needed to update OPTIMA first to version 1.2.1, before the update to version 1.3.1 and afterwards to the actual OPTIMA version can be done. OPTIMA 1.2.1 can be downloaded here (the usage of Google Chrome is recommended):
KNX SUPERIO Capacitive (capacitive touchscreen),
KNX SUPERIO Resistive (resistive touchscreen)
Once the update-package matching your KNX CONTROL device is downloaded, the update can be performed as explained in the manual. Update OPTIMA 1.1.3 and lower If a KNX CONTROL device is equipped with OPTIMA 1.1.3 and lower, please get in contact with support@divus.eu to obtain the corresponding update instructions. Previous OPTIMA generation can't be updated Devices equipped with the previous generation of OPTIMA can't be updated to the actual version. To identify the OPTIMA generation installed on your KNX CONTROL device check out the following screenshots: Previous OPTIMA generation (no update possible):

Actual OPTIMA generation (update possible):

- Open chrome://settings/clearBrowserData (Insert the URL directly into the URL field or press [Ctrl]+[Shift]+[Del] or open it over the Google Chrome menu > "Tools" > "Clear browsing data")
- Select the time period: "the beginning of time"
- Select "Empty the cache"
- Click on "Clear browsing data"
- Use an older version of Google Chrome, e.g. Google Chrome Portable (executable without installation)
- Use a different Browser e.g. Mozilla Firefox.
- Access the administration area of the KNX CONTROL device (e.g. http://192.168.0.110/?context=configuration)
- Navigate to "Customization" > "Options" > "Advanced".
- Disable the checkbox "Enable cache HTML client" and click on save.
| Category | Prefix for the filename | Example |
| Rooms | ico_environment_ | ico_environment_fitness_room.png |
| Cameras | ico_camera_ | ico_camera_odcam1.png |
| Other categorie | ico_ | ico_special_device.png |
- Character string: This ETS encoding transforms the value internally from a hexadecimal string into a character string which is handled in all sections of OPTIMA as a textual string.
- Character string (RAW): This encoding doesn't transform the value internally. The value is handled as a hexadecimal string in OPTIMA. Only inside the visualisation in the object used to display the text the hex value will be transformed into a textual string. In each other section the hexadecimal value is shown e.g. in the display area of a complex object, ... .
- Login to windows as an administrator.
- Download the CA certificate.
- Double click on the downloaded certificate (rootCA.DIVUS.crt).
- If a dialog is shown click on "Open".
- Click on "Install Certificate...".
- During the import process select "Place all certificates in the following store" and click on browse.
- Select "Trusted Root Certification Authorities" and click on "OK".
- Click on "Next" and confirm the shown security message with "Yes" to complete the import and close the window.
- Afterwards a small message appears that the import process had been completed.
- Download the CA certificate.
- Follow the instructions on this page.
- Download the CA certificate.
- Double click on the downloaded certificate (rootCA.DIVUS.crt).
- Add the certificate to the keychain of "System" (if keychain of login is used, other users won't recognize DIVUS as a trusted source of certificates).
- Open Safari on the desired device
- Open the URL of the CA certificate.
- The setup for the installation of the certificate will open automatically.
- Click on "Install".
- Click again on "Install".
- Finish the setup by clicking on "Done".
- Open the Browser on the desired device.
- Open the URL of the CA certificate.
- Confirm the installation of the certificate and follow the given instruction on the device.
- Download the CA certificate.
- Open the control panel of Java and go to the flag "Security" and press "Manage Certificates...".
- Open the flag "User" and click on "Import".
- Select the previously downloaded CA certificate (rootCA.DIVUS.crt).
- If needed repeat this operation for other users which should access OPTIMA
- The firmware version is updated.
- The IP address had been changed.
- The domain for the remote access had been changed.
- The button "REBUILD" for "Regenerate web certificates "in the maintenance page is clicked; In this case the "REBOOT" button of "Restart web services" has to be triggered manually after the regeneration of the certificates.
In the following article, we will show you how a Daikin AC system can be managed through a Divus KNXCONTROL device. Requisites: - DIVUS KNX Server, KNX Superio or PDK (the latter for planning/testing only) - Daikin AC device - man-in-the-middle device translating between KNX and Daikin's internal language: we'll use a Zennio KLIC-DI, but you may also use other devices with a similar set of functions. The Zennio KLIC-DI gives access to all of the functions of a Daikin AC device from the KNX bus. To do this, it has a wide range of functions. You may need to study it and choose which ones make sense for your specific case: what product is installed exactly? Two or three steps fan speed? Simplified mode? How is the device used by the user? Is heating used? More freedom or more ease of use? These questions will help in defining the final set of functions which should be offered to the user through Optima's visualisation. Optima has a set of built-in complex objects. These objects are used whenever a device has more than 2 or 3 functions and its management would not be possible through the usual graphical representation. There is also an object for classical thermostats, but that does not fit all our needs in this case, so we will use another approach. We will use the Generic complex object instead, a very flexible template capable of holding a huge number of functions inside a nice GUI. To help you get started, I created a virtual thermostat which you may download here. [download:db_en.dpadDB] Warning: loading the file through the backup/restore page will overwrite your previous project in Optima! Make sure to save it first and rename it so that you can easily find it later. It uses a set of KNX objects. These objects are used to show how the functions of a Daikin AC device can be mapped and shown to the user using the "Generic complex object". Please note that the purpose of this objects is showing how to assemble a complex object for a special purpose; it is not working and can not be used as it is. For a production system, you would have to - choose a subset of the shown functions - some of them are redundant, others are seldom used... - substitute every single KNX object with a KNX Object from your ETS project inside Optima, possibly maintaining the same icon and graphical representation.




As you can see from the screenshots, the Generic complex object has - a display area - a main area for placing functions - an area for up to three tabs, each with its own set of sub-functions This complex object shows that all the functions of a Daikin AC device can be mapped to functions inside Optima. You are free to test it and change it to anything you want or need. I later went on and took a second step: I tried to optimize both the graphical and the functional aspects and came up with a second version of the Generic complex object for Daikin devices (over Zennio KLIC-DI, as always).


So...now it's your turn! We might add a second part of this tutorial showing the details of the latter version, if there's enough interest. In any case, you are free to build your own, custom complex object for your project, starting from these examples, or from scratch if you prefer. You may find general information about Optima in the administration manual KNX CONTROL OPTIMA MANUAL ADMIN
Starting from version 2.2.0, OPTIMA has a new online update mechanism! To use it to update to version 2.2.3 or newer:
switch to base view in administration (menu bar, upper right) and go to the update page - a message will appear with further instructions then just push the UPDATE button.
If a newer version is found online, the update procedure is started automatically.
Please do not interrupt this procedure! If your device has no available internet connection, you may use the manual update procedure. The update file for your device may be obtained on request (specifying the device's serial number) from our support.
Updates to version 2.5.0 are possible only through the manual procedure! The reason is that OPTIMA is not compatible with TOUCHZONE devices of the first generation from this version onwards. We need to make sure no device is updated without noticing this change. Sorry for the inconvenience - we're sure you'll understand.
Starting from 2.5.0, the usual online update mechanism will work normally again.
3. KNX SERVER
4. KNX SUPERIO
5. OPENDOOR
-
- Microphone level: +18dB
- Speaker level: -6dB
- Microphone attenuation (local mic): -24dB
- Apply attenuation when: Remote peer is speaking
- Switching threshold (PCD-off): 12%
- Delay between PCD-off and PCD-on: 100ms
-
- Precedence switching threshold for "Remote station speaking": 20%
- Procedence switching time for "Remote station speaking": 60*10ms
- Remote station speaking: Microphone level: 0%
- Remote station speaking: Speaker level: 50%
- Remote station listening: Microphone level: 50%
- Remote station listening: Speaker level: 0%
-
- PCMU - 2 Audio frames per Tx
- PCMA - 2 Audio frames per Tx
6. VIDEOPHONE
 In alternative, here the direct download of the DIVUS Videophone app!
Documentation: Manual Videophone App for Android 1.0.1
In alternative, here the direct download of the DIVUS Videophone app!
Documentation: Manual Videophone App for Android 1.0.17. KNX IQ
An indirect limit on KNX group addresses exists due to the limitation of max. 12 rooms and max. 25 elements per room in VISION.
The "VISION" visualisation consists of so-called elements, which have different functions depending on their type.
An element of type "dimmer" for example offers these two functions:
- Light on/off
- Dimming 0-100%
Depending on each function, one or more KNX group addresses can be assigned to it. For example, the "Light on/off" function can be assigned to the following two group addresses:
- Switching command (switching object)
- Status (feedback object)
The "Dimming" function will be assigned to one or more KNX group addresses too.
So in this example the "dimmer" element would contain 4 group addresses but the element count would still be at 1.
The only difference between KNX-IQ08-IP and KNX-IQ08-TP is how they connect to the KNX bus.
- KNX-IQ08-TP can be connected to the KNX bus over a twisted pair KNX cable to the integrated KNX interface, as well as over an IP connection to a KNX/IP Router.
- KNX-IQ08-IP can only be connected over an IP connection to a KNX/IP Router.
Both versions have an RJ45 connector to connect the KNX-IQ08 to a LAN network.
All other features are identical on both versions.
The configuration of DIVUS VISION is consistent for both versions KNX IQ IPKNX-IQ08-IP and KNX IQ TPKNX-IQ08-TP and is done within the DIVUS VISION app:
- Directly on the display of the KNX-IQ08
- From a connected smartphone or tablet
- From a connected PC (Windows Desktop)
The connection is always over the network; programming through ETS is not supported.
The visualisation is created using the DIVUS VISION app. To do this, you must open the administrator menu in the DIVUS VISION app, which is protected by a PIN code. In this area, the individual rooms are created, the desired elements added to the rooms and their functions linked to the desired group addresses, which can be created manually or imported from an existing ETS project via OPC export and then ETS import from the DIVUS VISION app.
Yes, the DIVUS VISION app can be installed on smartphones and tablets both iOS and Android. After a pairing procedure, you can access the KNX-IQ08 to control the KNX installation from mobile.
The DIVUS CLOUD (release date to be announced) offers a remote access to the installed KNX-IQ08 over the DIVUS VISION app running on a smartphone or tablet with internet connection. Mobile devices connect over the DIVUS CLOUD using WIFI or 3G/4G/5G. Bluetooth connection is not supported.
A pairing procedure on the KNX-IQ08 is needed to authorize each mobile device which should have access.
It can, but both will work on their own, so there is no data exchange / communication between KNX SERVER and KNX-IQ08. Both are working independently on the KNX bus. In such a scenario, attention must be paid not to create conflicts by using the same group addresses on both devices with overlapping logics or time schedules.
The DIVUS VIDEOPHONE app is pre-installed and can be configured to work with any intercom system using the SIP protocol (RFC 3261).
No, it doesn't support PoE. It needs a 12-32 VDC power supply.
We recommend the use of a dedicated 12-32 VDC power supply. However, the KNX-IQ08 touchpanel can be supplied with power over KNX. Not via the bus voltage (red-black), but via the two additional wires in the 4-pin KNX cables (yellow-white). The supply voltage itself can then come from any power supply unit with compatible voltage. If the auxiliary voltage output of a KNX power supply unit is to be used, care must be taken that it has enough power to supply both the bus and the KNX-IQ08.
Yes, you can choose between the pre-installed images or different colours.
While it can be mounted both landscape and portrait, we recommend landscape orientation, due to the visible button on the bottom of the touchpanel, which makes it asymmetric when in portrait orientation.
It is compatible with various mounting boxes:
- Kaiser round box German standard 1555-04: 60 x 60 x 66 mm
- DIVUS TOUCHZONE box MTZ07: 129 x 210 x 75 mm
- Schneider Electric U.Motion box MTN6270-5001: 129 x 210 x 75 mm
- Merten U.Motion box MEG6270-5001: 129 x 210 x 75 mm
- Feller Home-Panel box Agro 9926.90: 195 x 140 x 56 mm
- Italian Standard box type 503: 96 x 59 x 49,8
- ABB MT701 devices: retrofit for MT701 mounting boxes UP-KAST2: 212 x 124 x 75 mm
The versions of the VISION on the KNX IQ must always correspond to the versions on the client devices. In certain cases it may work with different versions, but in the long run this is a situation that should be avoided.
So if a new firmware becomes available for the KNX IQ and you want to use it, you must not forget to also update the app on all connected devices (client apps).
The update for KNX IQ or the search for it can be done either via the device itself or via the DIVUS Synchronizer:
from KNX IQ:
* Settings - Advanced - System Update - "Search online for updates" (Internet connection is required).
from Synchronizer:
* Connect to device
* Update/Advanced - Device image update (button is only activated if a newer update is available)
The update of the client apps (for Window, iOS and Android) is done via the respective store or via our homepage (Windows).
8. DIVUS Cloud
The DIVUS Cloud in OPTIMA currently offers the following services:
1. remote access via cloud. There is no need for updates on the app side. Only the server address for remote access has to be changed in the apps. Here you enter the domain address that the cloud service has assigned to the device.
2. Voxior voice control services. These were relocated to the cloud area. With existing Voxior configurations no further intervention is necessary. For new configurations, registration at the cloud service is required.
We plan to expand our range of cloud-based services in the future.
The cloud is supported by DIVUS KNX SERVER from serial number 14994 and requires software version 2.6.2 or newer as well as the ARM RF hardware architecture. New devices will be shipped with version 2.6.2 from September 2019 and will support the cloud. Older KNX SERVER and KNX SUPERIOS do not support the cloud.
In the OPTIMA administration you will find the new menu item Cloud.
From there, the first step is to register. After registering by e-mail and password of your choice, you will receive an activation e-mail, which you can use to activate the service.
Then log on to the cloud service with the activated user account.
3. select the services you want to activate from the available services. You can then configure your cloud services for use according to the same email activation principle.
The DIVUS Cloud is free in this first phase. The services can be used for 24 months from the date of registration. The cloud system can then develop into a chargeable form, as is usual for such services. More detailed information will follow as soon as the details are defined.
Since the KNX SERVER logs on to the DIVUS cloud server and thus the cloud server has the possibility to reach the KNX SERVER, it is not necessary to set up port forwarding on the Internet router. This means less security risk (no open ports) and more convenient and flexible handling for system integrators and end users. The prerequisite is that the device has an active Internet connection.